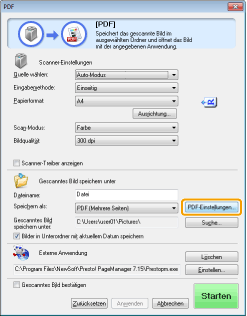
Wählen Sie die Dateien aus, die Sie zu einem neuen PDF zusammenfügen möchten. Fügen Sie die Dateien direkt zusammen oder klicken Sie auf die Seiten, die der neuen PDF zugefügt werden sollen. Speichern Sie zum Schluss Ihre neue PDF. Kein Qualitätsverlust. Keine Sorge bezüglich der Qualität.4,9/5(8,9K) · Mehrere Seiten einscannen und als eine einzige PDF Datei erstellen, bzw. speichern? Starten Sie unter ihrem Windows Betriebssystem das Windows Tool blogger.comted Reading Time: 3 mins Anleitung PDF online erstellen: Laden Sie Ihre Dateien hoch (Liste unterstützter Dateitypen) Sortieren Sie Ihre Dateien und drehen Sie die Bilder falls gewünscht Klicken Sie auf „Umwandlung starten“ um Ihr erstelltes PDF Dokument herunterzuladen
Kombinieren oder Zusammenführen von Dateien in einem einzigen PDF-Dokument, Adobe Acrobat DC
wikiHow ist ein "wiki", was bedeutet, dass viele unserer Artikel von zahlreichen Mitverfassern geschrieben werden. An diesem Artikel arbeiteten bis jetzt 14 Leute, einige anonym, mit, pdf datei erstellen mehrere seiten, um ihn immer wieder zu aktualisieren. Dieser Artikel wurde Manchmal pdf datei erstellen mehrere seiten du nicht alle Informationen aus einem umfangreichen Bericht oder vielleicht ist das Dokument bereits so groß, dass es nicht auf den Speicherstick passt.
Möglicherweise sind nur ein halbes Dutzend Seiten wirklich von Interesse, deshalb ist es am besten, pdf datei erstellen mehrere seiten, diese in einer eigenen Datei zu speichern. Wir zeigen dir ein paar Möglichkeiten dafür und ersetzen das riesige Dokument durch eine elegantere, kleinere PDF-Datei.
Hier erfährst du, wie das geht! Anmelden Das Login über soziale Medien ist mit inkognito und privaten Browsern nicht möglich. Bitte loge dich mit deinem Benutzernamen und deinem Passwort ein.
wikiHow Konto. Du hast noch kein Konto? Erstelle ein Konto. Gemeinschaftsportal Zufällige Seite Über Uns Kategorien. Wenn du unsere Seite nutzt, erklärst du dich mit unseren cookie Richtlinien einverstanden.
Cookie Einstellungen, pdf datei erstellen mehrere seiten. PDF herunterladen Autoreninformation. In diesem Artikel: Acrobat Professional auf PC oder Mac. Vorschau auf dem Macintosh benutzen. Benutze Freeware. Verwandte Artikel. Methode 1 von Starte Adobe Acrobat Professional. Öffne das Dokument, dessen Seiten du entnehmen möchtest. Klicke auf den Button "Seitenminiaturen" auf der linken Seite deines Dokuments. Es öffnet sich die Leiste Seitenminiaturenin der dir Miniaturansichten der Seiten angezeigt werden.
Richte deine Seiten ein. Ziehe in der Leiste Seitenminiaturen die Vorschaubilder deiner gewünschten Seiten in die richtige Reihenfolge, so dass danach alle Seiten, die du entnehmen willst, in einer Reihe stehen. Wenn du zum Beispiel die erste und dritte Seite eines Dokuments entnehmen möchtest, dann ziehe das Vorschaubild der dritten Seite nach oben, bis ein blauer Balken über dem Vorschaubild der zweiten Seite erscheint.
Der blaue Balken zeigt die neue Position der dritten Seite an, wenn du das Bild loslässt. Lasse das Bild los, um die erste und dritte Seite nacheinander anzuordnen, pdf datei erstellen mehrere seiten.
Die Seite, die du gerade verschoben hast, pdf datei erstellen mehrere seiten jetzt die zweite Seite des Dokuments. Klicke in der linken Leiste auf Optionen und wähle "Seiten entnehmen. Alternativ kannst du auch mit der rechten Maustaste auf eine beliebige ausgewählte Seite klicken, um das gleiche Menü aufzurufen. Es erscheint das Dialogfeld Seiten entnehmen. Stelle den Seitenbereich ein. Falls der angezeigte Seitenbereich nicht korrekt ist, dann gib den richtigen Bereich an für die Seiten, die du entnehmen möchtest.
Passe deine Einstellungen an. Um die entnommenen Seiten aus dem Originaldokument danach zu löschen, setze eine Häkchen in das Kontrollkästchen "Seiten nach Entnahme löschen". Klicke auf "Seiten als einzelne Dateien entnehmen", um für jede Seite eine eigene Datei zu erstellen. Lass das Kontrollkästchen frei, um alle entnommenen Seiten in die gleiche Datei zu speichern.
Klicke auf OK. Acrobat extrahiert die angegebenen Seiten in ein neues PDF-Dokument. Speichere das neue Dokument ab und schließe es anschließend. Du kannst den Namen und den Speicherort wählen und dann zu deinem ursprünglichen Dokument zurückkehren.
Wähle Speichernum es automatisch als PDF-Datei zu speichern oder wähle Speichern als um aus einer Reihe von Formaten zu wählen, einschließlich PDF, PNG, JPEG, Word-Dokument und vielen mehr. Bereinige die Originaldatei.
Falls du dich dazu entschieden hast, die entnommenen Seiten nicht aus deinem Originaldokument zu löschen und die ursprüngliche Seitenreihenfolge wiederherstellen willst, dann klicke unter Datei auf Formular zurücksetzen.
Ansonsten speichere deine bearbeitete PDF-Datei ganz normal ab. Methode 2 von Öffne das Programm Vorschau. Öffne das Dokument, dessen Seiten du entnehmen möchtest und klicke auf den Button "Seitenleiste" im oberen Bereich des Fensters. Es öffnet sich die Seitenleiste mit den Miniaturansichten der einzelnen Seiten des Dokuments.
Richte die Seiten ein. Falls du mehrere nicht zusammenhängende Seiten in eine einzige Pdf datei erstellen mehrere seiten extrahieren willst, dann ordne sie in der Reihenfolge an, in der sie im neuen Dokument erscheinen sollen. Optional kannst du auch alle Seiten, die du entnehmen möchtest, mit gehaltener Shift-Taste markieren.
Klicke im Menü Datei auf Drucken. Gib im Dialogfeld Drucken den Seitenbereich an, den du drucken möchtest. Falls du die gewünschten Seiten in der Seitenleiste markiert hast, dann wähle "Ausgewählte Seiten". Drucke das Dokument als PDF. Klicke auf der unteren linken Seite des Dialogfelds auf die Schaltfläche PDF und wähle dann Speichern als PDF Wähle einen Namen für die Datei. Navigiere zu dem gewünschten Speicherort, gib einen Namen für die Datei ein und speichere sie ab.
Das war's! Methode 3 von Beschaffe dir ein passendes Programm. Falls du nicht sehr oft PDFs extrahierst, dann benötigst du vielleicht nicht die umfangreichen Optionen von Acrobat Pro. Dann ist die beste Vorgehensweise, ein kostenloses Programm zum PDF-Drucken zu wählen. Hier sind einige Dinge, die du beachten solltest: Stelle sicher, dass der PDF-Drucker mit deinem Betriebssystem funktioniert. Um Seiten durch Drucken zu extrahieren, befolge die Anweisungen der Macintosh-Methode.
Es werden nicht die gleichen Dialogfenster sein, aber der generelle Ablauf ist derselbe: Wähle die Seiten aus, gib einen Seitenbereich ein und drucke das Dokument als PDF. Falls die Sicherheitseinstellungen des Dokuments so eingestellt sind, dass die Extraktion von Seiten nicht erlaubt ist, dann wird die Methode mit Adobe Pro nicht funktionieren.
In diesem Fall solltest du einfach versuchen, die Seiten als PDF zu drucken. Acrobat-Anwendungen sowohl Acrobat Reader als auch Acrobat Pro verhindern das Drucken als PDF. Acrobat Pro unterstützt nur Extraktion und Acrobat Reader unterstützt weder Extraktion noch Drucken. Verwandte wikiHows. Über dieses wikiHow wikiHow ist ein "wiki", was bedeutet, dass viele unserer Artikel von zahlreichen Mitverfassern geschrieben werden.
Kategorien: Anwendungsprogramme. In anderen Sprachen English: Extract Pages from a PDF Document to Create a New PDF Document. Español: extraer páginas de un documento en PDF para crear otro. Português: Extrair Páginas de um Documento PDF para Criar um Novo PDF. Italiano: Estrarre Pagine da un PDF per Creare un Nuovo Documento PDF. 中文: 从PDF文件上摘录页面来创建一个新的PDF文件. Русский: извлечь pdf datei erstellen mehrere seiten из PDF документа для создания нового PDF документа. Français: extraire des pages d'un document PDF pour créer un pdf datei erstellen mehrere seiten document PDF.
Bahasa Indonesia: Mengekstrak Halaman dari Dokumen PDF untuk Membuat Dokumen PDF Baru. Nederlands: Van een deel van een pdf een nieuwe pdf maken. العربية: استخلاص صفحات من مستند PDF وإنشاء مستند PDF جديد منها.
हिन्दी: पीडीएफ डाक्युमेण्ट से पृष्ठ एक्स्ट्रैक्ट करके एक नया पीडीएफ डाक्युमेण्ट बनायें. Čeština: Jak extrakcí jednotlivých stránek z PDF dokumentu vytvoříme nový PDF dokument.
Tiếng Việt: Trích xuất Trang từ Tài liệu PDF. ไทย: แยกเอกสารบางหน้าในไฟล์ PDF ออกมาสร้างเป็นไฟล์ใหม่. 한국어: PDF 파일 중 일부를 추출하여 새로운 PDF 파일 생성하는 법. 日本語: PDFファイルからページを抽出して新しいPDFファイルを作成する. Türkçe: Bir PDF Dosyasından Sayfa Çıkararak Yeni Bir PDF Nasıl Oluşturulur. فارسی: صفحات فایل PDF را جدا کنیم و یک فایل PDF جدید ایجاد کنیم. Diese Seite wurde bisher War dieser Artikel hilfreich? Ja Nein.
Mehrere Seiten einscannen und als eine einzige PDF Datei erstellen, bzw. speichern?

Anleitung PDF online erstellen: Laden Sie Ihre Dateien hoch (Liste unterstützter Dateitypen) Sortieren Sie Ihre Dateien und drehen Sie die Bilder falls gewünscht Klicken Sie auf „Umwandlung starten“ um Ihr erstelltes PDF Dokument herunterzuladen PDF-Dokumente kombinieren und zusammenführen. Erstellen Sie neue Dokumente durch Hinzufügen, Löschen, Kombinieren oder Zusammenführen von PDF-Seiten aus mehreren Dateien. Drucken Sie PDF-Abschnitte/-Seiten direkt aus den ausgewählten Lesezeichen · Klicke auf "Seiten als einzelne Dateien entnehmen", um für jede Seite eine eigene Datei zu erstellen. Lass das Kontrollkästchen frei, um alle entnommenen Seiten in die gleiche Datei zu Estimated Reading Time: 3 mins

Keine Kommentare:
Kommentar veröffentlichen